Maximizing Your Efficiency in Sublime Text - Right Click
I know what you’re thinking. How can right clicking make me more efficient in Sublime Text.
Right Click on a File
To start let’s look at what happens when we right click on the currently active file in ST:
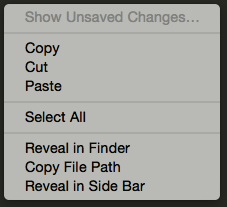
I’m going to skip over the easy stuff like Copy, Cut, Paste, and Select All because that seems below the point of this article and to be honest most people should know command+c, command+x, command+v, and command+a already (although experience proves this isn’t the case).
I’m also going to skip over “Show Unsaved Changes…” because while it’s cool to be able to see this:

It’s ultimately better to do this with a plugins (which I’ll cover later).
Reveal in Finder/Reveal in Explorer
This option opens the Finder or Explorer with the file selected:
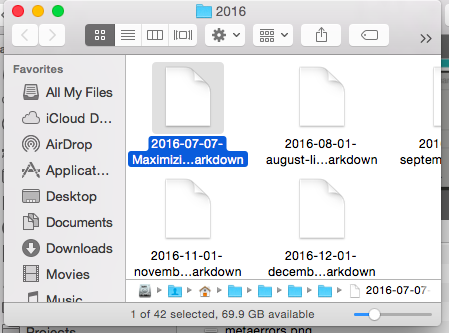
This option is useful if you need to run the file through another program or need to perform some other type of file level operation on the file. I randomly have problems with Sublime Text not noticing a file I added (or that have been added via a git pull) so I have to manually drag the file into the editor and this is helpful because I can use another file that’s close to get me into the right file.
Copy File Path
This option copies the absolute path of the file onto the clipboard like so:
/Users/scottkeckwarren/Projects/jekyll.tpt.com/_posts/2016/2016-07-07-Maximizing Your Efficiency in Sublime Text - Right Clicking.markdown
It’s extremely useful if you need to put the path of one file into another. The only real downside to this is that it’s not “smart enough” to understand where a file might exist inside a VM that you might be developing on. I’m not sure how it would do this but this is a huge help.
Reveal in Side Bar
This option opens the side bar in ST with the currently file selected:

After this you can right click on the file for another set of helpful options:
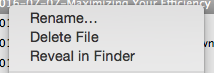
This option is useful if you need to create a new file in the same folder as your current file or you need to use on of those options above on the current file. I use “Rename…” more than I should.
Right Click on a Folder
If you right click on a folder in the sidebar you’ll get some other options:
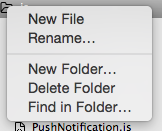
Again I’m going to gloss over most of this because it’s fairly self explanatory but I want to highlight the “Find in Folder…” option. If you select this you’ll see the following at the bottom of your screen:

We’ll go over this feature more in a future post but this is a really powerful way to find items that need to be changed across multiple files if you don’t want to (or can’t) use grep to search a folder.
Scott Keck-Warren
Scott is the Director of Technology at WeCare Connect where he strives to provide solutions for his customers needs. He's the father of two and can be found most weekends working on projects around the house with his loving partner.
Top Posts
- Working With Soft Deletes in Laravel (By Example)
- Fixing CMake was unable to find a build program corresponding to "Unix Makefiles"
- Upgrading to Laravel 8.x
- Get The Count of the Number of Users in an AD Group
- Multiple Vagrant VMs in One Vagrantfile
- Fixing the "this is larger than GitHub's recommended maximum file size of 50.00 MB" error
- Changing the Directory Vagrant Stores the VMs In
- Accepting Android SDK Licenses From The OSX Command Line
- Fixing the 'Target class [config] does not exist' Error
- Using Rectangle to Manage MacOS Windows